要能使電腦能和 ESP32聯繫上,必須先安裝驅動程式,要到 SILICON LABS 的網站去下載
CP210x USB to UART Bridge VCP Drivers ,解壓縮安裝完後,在裝置管理員裡的連接埠就會多出一項,Silicon Labs CP210x USB to UART Bridge,後面的 COM4是隨著使用者的電腦而有所不同,這個COM4在 Arduino IDE設定上也很重要。
接著要在 Arduino IDE上,安裝ESP32,首先在 Arduino IDE的選擇 檔案 / 偏好設定。(註2)
在視窗的額外的開發版管理員網址上輸入:https://dl.espressif.com/dl/package_esp32_index.json, http://arduino.esp8266.com/stable/package_esp8266com_index.json,再按下確定的按鈕。
然後在 工具 / 開發板 下的功能表中選擇 開發板管理員。
在開發板管理員上方的過濾尋找欄位內輸入 ESP32,就會找到 ESP32 for Arduino函數庫,按下安裝的按鈕,只要經過幾分鐘就可以安裝好。
安裝好後,就是要進行測試,是否能在Arduino IDE上開發ESP32。
一樣最簡單的測試方式,就是LED的閃爍測試;如同Arduino UNO上有一顆接在第13腳的LED,而 ESP32上也有一顆藍色LED,可以用來做基本的輸出測試。試了第13腳,結果不對,查了網路資料,終於找到是接到GPIO2腳。
#define LED_BUILTIN 2
void setup() {
pinMode(LED_BUILTIN, OUTPUT);
}
void loop() {
digitalWrite(LED_BUILTIN, HIGH);
delay(1000);
digitalWrite(LED_BUILTIN, LOW);
delay(1000);
}
在編譯完後,上傳時,在訊息視窗會出現 Connecting......,這個時候要按下扳子上的 BOOT按鈕,等到出現Writing at 0x00010000...(12%),就可以放開 BOOT按鈕。接著就完成上傳程式的部分。
顯示結果:
註:
1. 圖片取自:https://circuits4you.com/wp-content/uploads/2018/12/ESP32-Pinout.jpg。
2. 安裝ESP32到Arduino IDE的相關步驟,請參考:


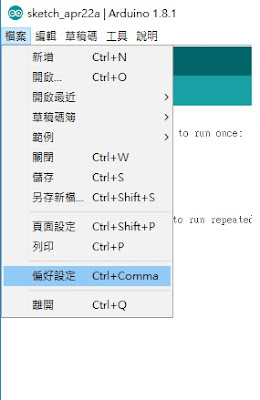





沒有留言:
張貼留言